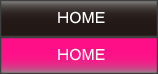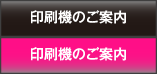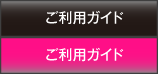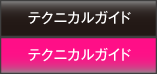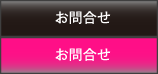Printwell トップ > テクニカルガイド > officeデータのPDF変換方法
テクニカルガイド officeデータのPDF変換方法
Office系アプリケーションは印刷データ制作用のアプリケーションではございませんので、印刷可能なデータへの変換作業が必要となります。 その際に、文字の破損・書体の変化・画像抜け等が起こりうる可能性がございます。
そのため弊社では、お客様にてPDFに変換していただいてからの入稿とさせていだだいております。
下記に弊社おすすめの無料PDF作成ソフト「PrimoPDF」でのPDF作成方法をご紹介させていただきます。
【手順1】
PrimoPDF(無料ソフト)
上記リンク先よりPrimoPDFをダウンロードして、手順に従いインストールします。
PrimoPDFを正常にインストールされるとプリンタに「PrimoPDF」が追加されます。

【手順2】
作成したOfficeのデータを開き「ファイル」メニューから「印刷」を選択します。
プリンタを「PrimoPDF」を選択し、「プロパティ(P)」をクリックします。開いた画面の右下の「詳細設定(V)...」をクリックします。

【手順3】
1.「用紙サイズ」からデータと同じ用紙サイズを選択します。

※「用紙サイズ:」のリストに希望のサイズが無い場合リストの中から「PostScript Custom Page Size(PostScript カスタム ページ サイズの定義)」を選択します。
カスタムページサイズの設定画面が表示されます。カスタムページサイズの設定の「Width(幅):」と「Height(高さ):」にご希望のサイズを入力し、「OK」を押します。

2.「印刷品質」が、600dpi以上になっているか確認します。(600dpiは、弊社の推奨サイズです。)

3.「OK」を2回押し、印刷画面に戻ります。
【手順4】
印刷画面が表示されたら「OK」を押し、PrimoPDFの設定画面が開くまでしばらく待ちます。
【手順5】
PrimoPDFの設定画面が開いたら、「プリプレス」タブを選択します。(開くまでに時間がかかる場合がございます。)
「文書のプロパティ」、「PDFのセキュリティ」は「なし」にします。
「ファイルの保存先」の右側のボタンを押し、PDFの保存先と名前を決定します。

【手順6】
完成したPDFを開き、文字ズレや画像などおかしなところがないかご確認ください。 また、フォントの埋め込みの状況やサイズなどをご確認ください。
※wordや古いOfficeソフトのバージョンでカスタムサイズを使用した場合ご希望のサイズで変換できないことがございます。